Record Audio with Windows Voice Recorder
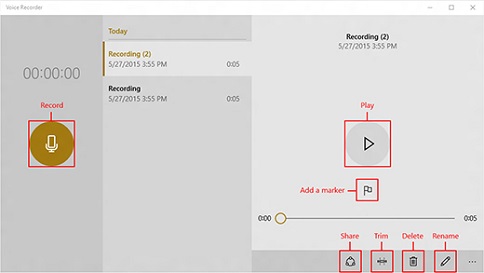
Several people have asked about what recording software to use, and this is freely available on your computer, effective and requires no download! To find Windows Voice Recorder: Choose the search icon on your taskbar (magnifying glass) When search opens, start typing the word "record" The application icon will appear, click on it to open Voice Recorder is an app for recording lectures, conversations, and other sounds (previously called Sound Recorder). Hit the big Record button, and add markers to identify key moments as you record or play. Then you can trim, rename, or share your recordings, which are saved in Documents > Sound Recordings . Originally posted on Microsoft Windows Support page Where are recordings saved: Find your finished recordings by clicking the "More" (three dots) icon, to the right of the pencil icon. Choose "Open File Location" Viola!
