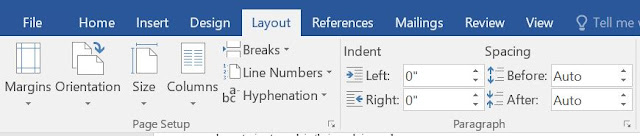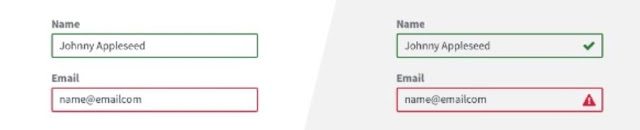Digital Accessibility: MS Word Introduction (1)
Microsoft Office gives you a convenient Accessibility Checker to help you create more accessible digital materials. When creating MS Word files for your students to access (in print and electronically) there are several accessibility guidelines that must be followed. These guidelines relate to six topics: Styles Structure Data Tables Clear-text Links Alternative Text (i.e., alt text) Color and Contrast Start with Styles Headings, Lists, and Emphasis As we talk about different types of document authoring tools, there will be some things which keep coming up. So, it is best to talk about them when we're looking at Word. In Word, many of these formatting issues should be controlled through the Styles menu to help people who use assistive technologies to navigate content in a logical, sequential manner. Adjusting font size, color and formatting, such as using bold or underline, does not provide the structure that using a style setting does. Usi