MS Office Accessibility Checker
Before sending your email message or sharing your document or spreadsheet, run the Accessibility Checker to make sure your Microsoft Office content is easy for people of all abilities to read and edit.
Use the Accessibility Checker
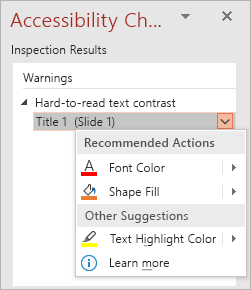
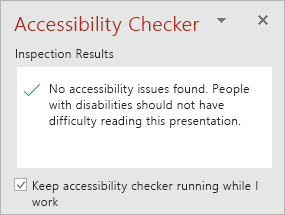

Use the Accessibility Checker
- On the ribbon, select the Review tab. If you are using Outlook, note that you'll only see the Review tab when writing or replying to messages.
- Select Check Accessibility.
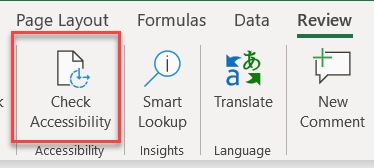
- Review your results. You'll see a list of errors, warnings, and tips with how-to-fix recommendations for each. See Rules for the Accessibility Checker for more information.
Fix recommendations with ease
To easily address accessibility errors and warnings, select an issue to open the Recommended Actions list. You can apply a one-click fix by selecting an action, or select the arrow button next to an action for more options.
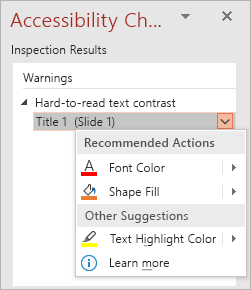
Check accessibility while you work
To be notified of accessibility issues in your document as you continue working on it, tick the Keep accessibility checker running while I work check box.
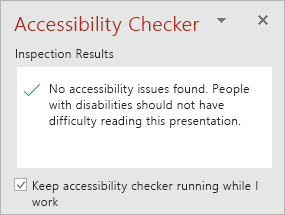
This adds the Accessibility button to your status bar, and keeps track of accessibility issues in real time. You can open the Accessibility Checker whenever you want by selecting the status bar button.

Don't see Accessibility Checker?
If you don't see the Check Accessibility button on the Review tab, you might have an older version of the app. Follow these steps to open the Accessibility Checker.
- Select File > Info.
- Select the Check for Issues button.Tip: To the right of the Check Accessibility button, under the Inspect heading, is a list of any potential issues.
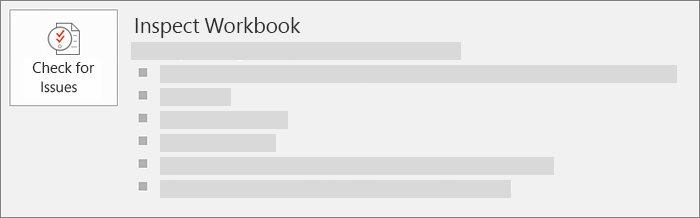
- In the Check for Issues drop-down menu, select Check for Issues.
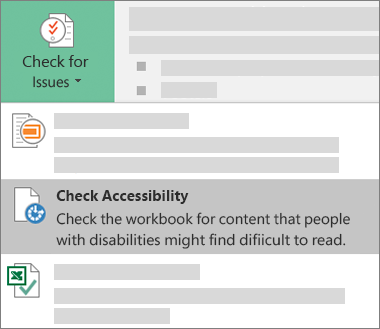
- The Accessibility Checker task pane appears next to your content and shows the inspection results.
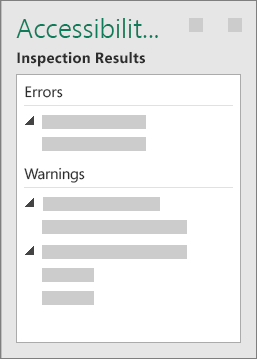
- To see information on why and how to fix an issue, under Inspection Results, select an issue. Results appear under Additional Information, and you’re directed to the inaccessible content in your file.
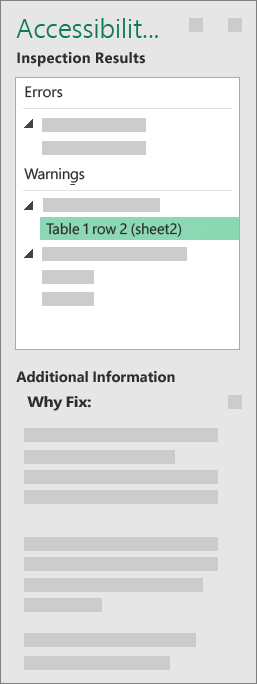
See Also
Technical support for customers with disabilities
Microsoft wants to provide the best possible experience for all our customers. If you have a disability or questions related to accessibility, please contact the Microsoft Disability Answer Desk for technical assistance. The Disability Answer Desk support team is trained in using many popular assistive technologies and can offer assistance in English, Spanish, French, and American Sign Language. Please go to the Microsoft Disability Answer Desk site to find out the contact details for your region.
If you are a government, commercial, or enterprise user, please contact the enterprise Disability Answer Desk.

