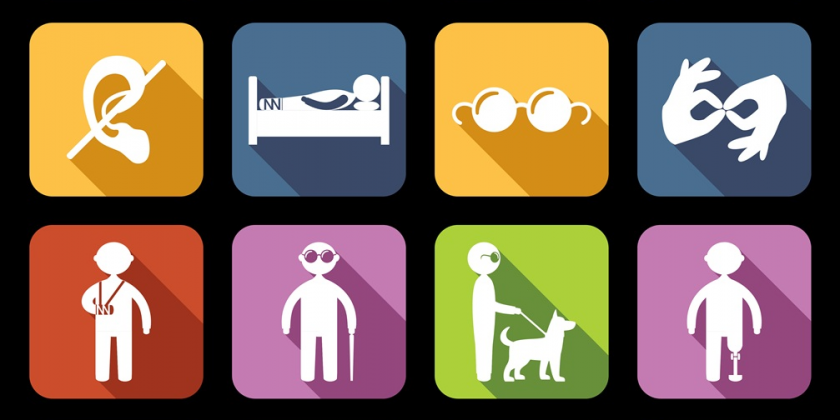Digital Accessibility: MS Powerpoint Alt Text (2)
Tip: To write a good alt text, make sure to convey the content and the purpose of the image in a concise and unambiguous manner. The alt text shouldn’t be longer than a short sentence or two—most of the time a few thoughtfully selected words will do. Do not repeat the surrounding textual content as alt text or use phrases referring to images, such as, "a graphic of" or "an image of."
Add alt text to images
PowerPoint does not automatically generate alt texts for drawn images, such as diagrams or icons. If you want to add an image that is an icon, screenshot, or other image that is not a photograph, you need to add the alt texts manually.Do one of the following:
Option 1: Right-click an image and select Edit Alt Text
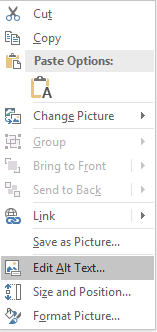
Option 2: Select an image. Select Format > Alt Text
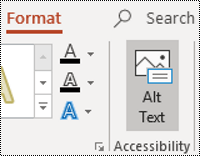
The Alt Text pane opens on the right side of the slide.
Type 1-2 sentences to describe the image and its context to someone who cannot see it. It is not necessary to say "this is an image of" in the description. The screen reader may already make this distinction. Rather, give a robust description of what is being pictured:
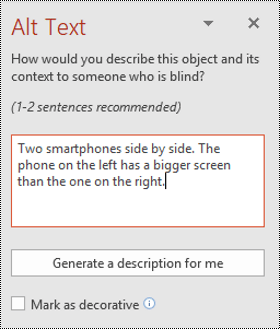
Tip: To spell check and correct a word you typed, just right-click the word and select from the suggested alternatives.
Next Up: Digital Accessibility - PowerPoint Links and Screen Tips (3) >>