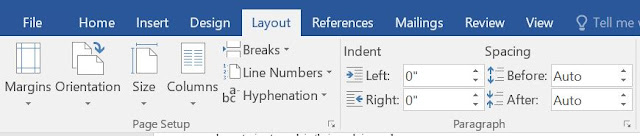Digital Accessibility: MS Word Structure (3)
Structural Tips for Microsoft Word
Headings and Lists provide the basis of good document structure. Layout, spacing, pagination, layout, and blank characters are also helpful structural considerations.
Note: the the most frequent error in using the accessibility checker is four or more blank characters. This error occurs if someone hits the space, tab, or enter key more than three times. The solution is to use three or fewer blank spaces (tabs or hard returns).
These often occur is because we use tabs or spaces to format our documents. There are ways to achieve certain looks which are accessible.
Under the Home tab in your Word Ribbon, you have "Paragraph Tools" to help align columns of text and increase or decrease indentations. Under the "Layout Tab" you have several more options, such as:
Using the built-in formatting tools make your finished product look more consistent with less work!
In Microsoft Word:
Some educators use text boxes as a layout tool. They use these to highlight information perhaps office hours, a key idea, or a tip. However, a screen reader will not read the text in a text box. This is something which is not caught by the accessibility checker. I don't know why. It might give you a warning that the text box is not aligned, but it does not warn you that the text is not accessible. So if you are using this for pagination, figure out another way to lay it out.
If you really, really, really want to use it, you can alter an existing style which you don't use often, format it and add borders which look like a box.
"Word Art" is also graphical. Screen readers see Word Art as a shape, not text. Screen readers cannot read the words the WordArt displays, therefore you must avoid it or add an alternate text description to the shape just as you would for any other image.
- Columns
- Page and Line Breaks
- Increase and decrease indentation
Using the built-in formatting tools make your finished product look more consistent with less work!
Font Choice & Font Size
Research shows that 60-80 percent of US students access their course content on cell phones. For those learners, and those who wear glasses or bifocals use a sans serif font, in 12 or 14 point size.In Microsoft Word:
- the most popular sans serif fonts are Helvetica, Calibri, Arial, and Geneva. The shape of these fonts is easier on the eyes in the digital format.
- Font size and choice does not affect screen reader users, but definitely affects nearly everyone else. And, remember that individuals can adjust the magnification of their screen on most computers, tablets, and smart phones to adjust size if needed.
Things to Avoid: Text Boxes & Word Art
Some educators use text boxes as a layout tool. They use these to highlight information perhaps office hours, a key idea, or a tip. However, a screen reader will not read the text in a text box. This is something which is not caught by the accessibility checker. I don't know why. It might give you a warning that the text box is not aligned, but it does not warn you that the text is not accessible. So if you are using this for pagination, figure out another way to lay it out.
If you really, really, really want to use it, you can alter an existing style which you don't use often, format it and add borders which look like a box.
"Word Art" is also graphical. Screen readers see Word Art as a shape, not text. Screen readers cannot read the words the WordArt displays, therefore you must avoid it or add an alternate text description to the shape just as you would for any other image.